Tất cả mọi thứ cần biết về đăng nhập vào Windows 8.1
Bạn vẫn có thể thiết lập tài khoản người dùng cơ bản trên hệ thống nếu không muốn sử dụng các dịch vụ trực tuyến, kiểm soát của cha mẹ hoặc chọn giải pháp đăng nhập yêu thích. Nhưng cho dù bạn thích tài khoản Microsoft hoặc không thì vẫn có những lựa chọn thú vị ở đây.
Tài khoản Microsoft và tài khoản người dùng cục bộ (Local Accounts)
Khi thiết lập một tài khoản trên Windows 8.1, bạn có thể lựa chọn sử dụng tài khoản Microsoft hoặc tài khoản người dùng cục bộ. Theo mặc định, Windows 8.1 cung cấp cho người dùng một tài khoản Microsoft, trừ khi nhấp vào liên kết “Sign in without a Microsoft account (not recommended)” và bỏ qua màn hình thông tin.
Tài khoản Microsoft là tài khoản trực tuyến, cho phép tích hợp OneDrive bên môi trường desktop, đồng bộ hóa các thiết lập trên máy tính trực tuyến và có thể tải về sử dụng nhiều ứng dụng trong giao diện mới. Tất nhiên là bạn có thể đăng nhập vào Windows 8.1 bằng tài khoản Microsoft.
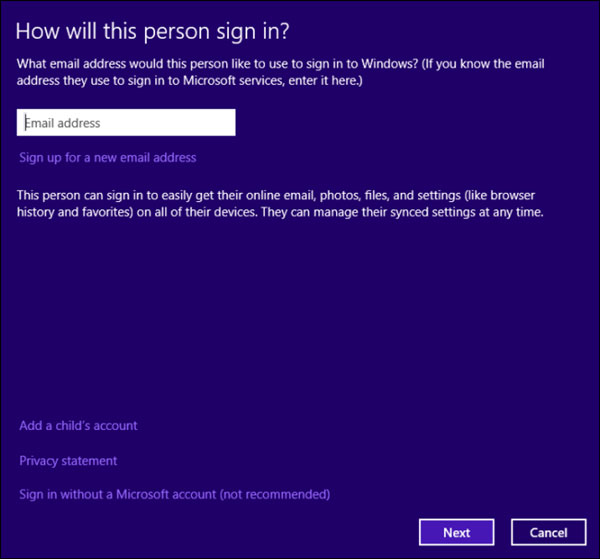
Tài khoản người dùng cục bộ là giải pháp truyền thống của tài khoản người dùng Windows trước đây. Tên tài khoản người dùng và mật khẩu sẽ chỉ được lưu trữ trên máy tính, bạn cũng sẽ không thể sử dụng được OneDrive, cài đặt để đồng bộ hóa các thiết lập cùng với nhiều tính năng khác.
Tuy nhiên, bạn có thể chuyển đổi giữa tài khoản Microsoft và tài khoản cục bộ khi cần thiết.
Parental Controls
Khi thêm một tài khoản người dùng mới vào máy tính, bạn cũng được cung cấp tùy chọn để kích hoạt tính năng Family Safety cho tài khoản đó. Điều này cho phép các bậc cha mẹ, tạo tài khoản cho trẻ trên máy tính dùng chung, qua đó có thể kiểm soát trẻ sử dụng máy tính, giới hạn truy cập đến các trang web, kiểm soát khi các tài khoản có thể sử dụng máy tính và theo dõi việc sử dụng máy tính của họ.
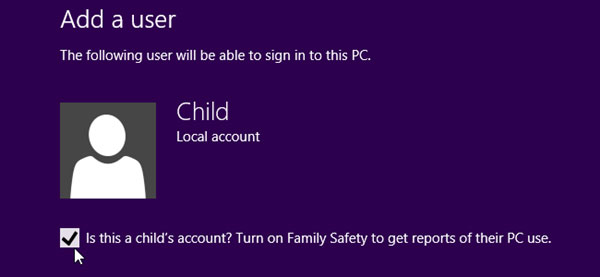
Sau khi kích hoạt thiết lập này, bạn có thể truy cập vào tính năng Parental controls và xem các báo cáo chi tiết từ trang web Microsoft Family Safety.
Mật khẩu hình ảnh và mã Pin bổ sung
Có thể thiết lập mật khẩu hình ảnh hoặc mã PIN từ bên trong PC Settings, đây sẽ là mật khẩu thứ hai nhưng bạn vẫn sẽ cần một mật khẩu theo kiểu truyền thống. Các phương pháp đăng nhập chỉ cung cấp cho bạn cách dễ hơn để đăng nhập vào máy tính mà không cần phải gõ nhiều. Đây là điều lý tưởng cho ngươi dùng tablet.
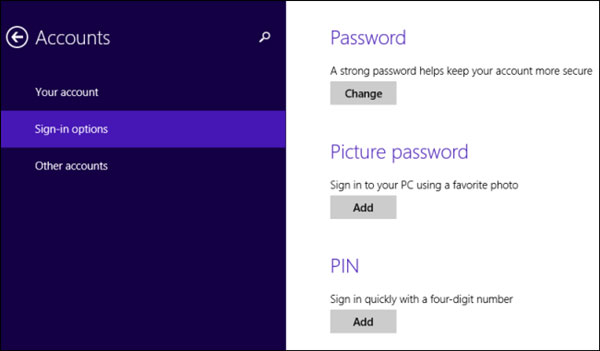
Hãy chắc chắn rằng bạn chọn một mật khẩu an toàn vì bất cứ ai có thể chọn để đăng nhập hệ thống bằng mật khẩu thay vì mật khẩu hình ảnh hoặc mã PIN.
Trus This PC
Sau khi đăng nhập hệ thống bằng tài khoản Microsoft lần đầu tiên, bạn sẽ được yêu cầu lựa chọn “Trust this PC”. Việc tin tưởng một máy tính liên quan đến việc xác nhận thông tin tài khoản của bạn. Sau khi chọn Trust this PC xong, có thể đồng bộ mật khẩu với máy tính và sử dụng nó để thiết lập lại mật khẩu tài khoản Microsoft của bạn trong trường hợp quên.
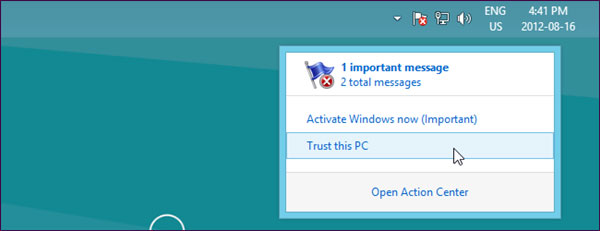
Tài khoản Administrator so với tài khoản tiêu chuẩn (Standard)
Như trên các phiên bản trước của Windows, tài khoản người dùng có thể là tài khoản quản trị (Administrator)hoặc tài khoản người dùng chuẩn (Standard Accounts). Tài khoản quản trị viên có thể thay đổi thiết lập hệ thống và cài đặt chương trình, trong khi tài khoản người dùng tiêu chuẩn bị hạn chế hơn.
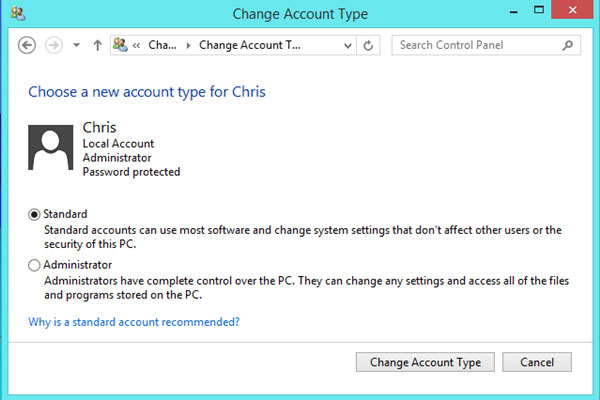
Ngay cả khi sử dụng tài khoản quản trị, UAC vẫn cung cấp chức năng bảo vệ bổ sung để các chương trình đang chạy trên tài khoản của bạn phải nhắc bạn trước khi ghi tập tin vào hệ thống, cài đặt phần mềm và thực hiện những chức năng khác cần có quyền quản trị để truy cập.
Truy cập tài khoản khách
Theo mặc định, Windows 8.1 cung cấp một tài khoản khách (Guest account), mặc dù tài khoản này bị vô hiệu hóa theo mặc định. Bạn sẽ cần phải kích hoạt tài khoản này từ Control Panel bên desktop. Sau khi kích hoạt, bất cứ ai cũng có thể đăng nhập vào máy tính của bạn mà không cần mật khẩu thông qua tài khoản này. Tuy nhiên, những người dùng tài khoản này sẽ bị hạn chế quyền truy cập vào máy tính của bạn.
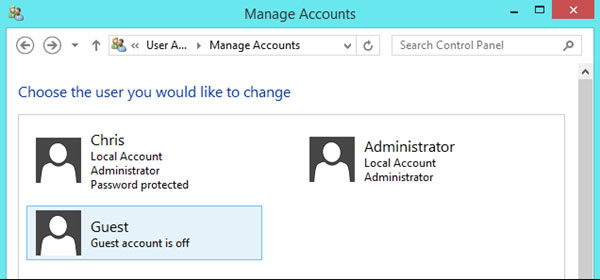
Truy cập gán
Windows 8.1 cho phép bạn thiết lập một tài khoản để truy cập gán (Aassigned access). Tài khoản này chỉ có quyền truy cập vào một ứng dụng duy nhất do chính bạn quy định.
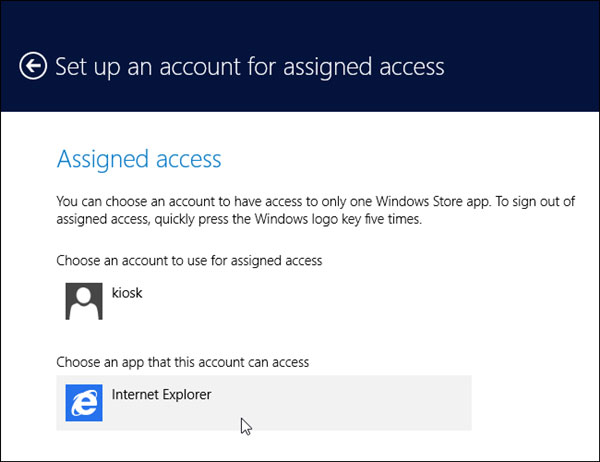
Khởi động thẳng vào desktop
Windows 8 không cho phép khởi động vào desktop nhưng trên Windows 8.1 tùy chọn này đã được bổ sung nhưng lại tắt theo mặc định. Nhưng với bản cập nhật mới đây nhất của Windows 8.1, cho phép khởi động trực tiếp đến môi trường desktop theo mặc định trên máy tính không có màn hình cảm ứng. Tuy nhiên, bạn vẫn có thể thay đổi thiết lập này nếu muốn.
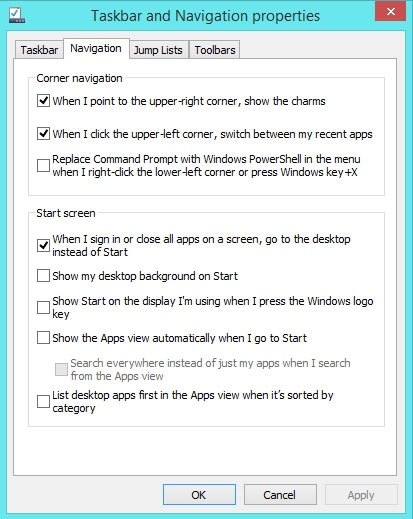
Để thực hiện, kích chuột phải vào Taskbar bên desktop rồi chọn Properties, trong hộp thoại xuất hiện chọn thẻ Navigation, rồi kích vào tùy chọn “When I sign in or close all apps on a screen, go to the desktop instead of Start”, sau đó bấm nút OK để áp dụng.
Màn hình khóa
Windows 8.1 sẽ hiển thị màn hình khóa trước khi đăng nhập vào hệ thống, nhưng màn hình này chỉ phù hợp hơn với tablet. Nếu bạn chỉ sử dụng máy tính để bàn và không quan tâm về việc nhìn thấy các thông tin ứng dụng trên màn hình khóa thì có thể ẩn vĩnh viễn màn hình khóa, để truy cập thẳng đến hộp thoại đăng nhập mỗi khi bạn khởi động hoặc quay trở lại máy tính.
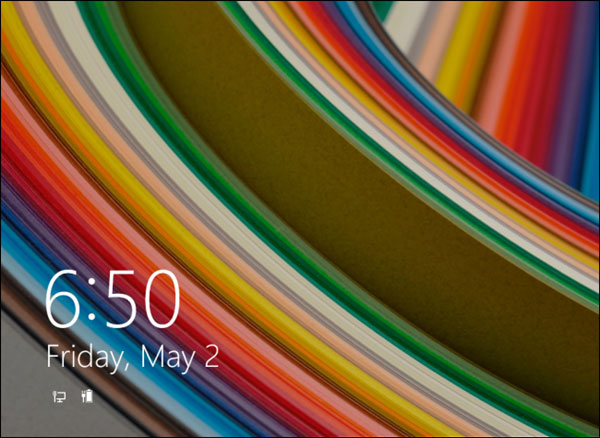
Đăng nhập tự động
Microsoft không cung cấp một cách rõ ràng để tự động đăng nhập vào Windows 8. Nhưng nếu máy tính của bạn sử dụng ở nơi an toàn và muốn đẩy nhanh tốc độ truy cập thì có thể ẩn User Accounts để thiết lập tự động đăng nhập cho hệ thống. Tuy nhiên điều này sẽ làm giảm khả năng bảo vệ hệ thống, vì vậy hãy cẩn thận khi sử dụng tùy chọn này.
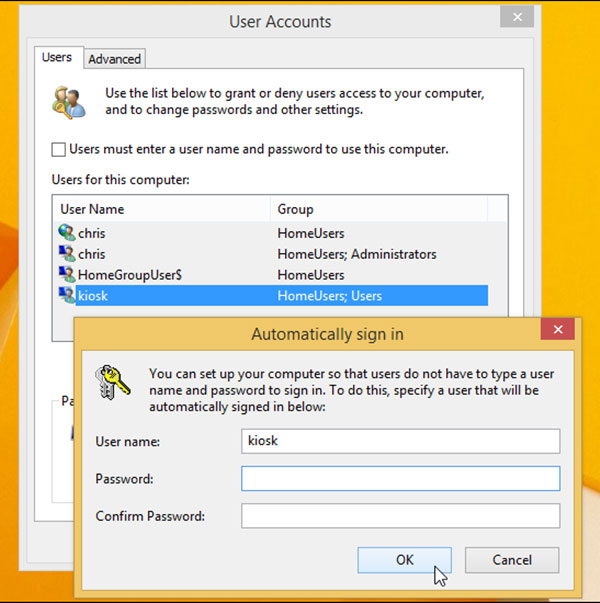
Hầu hết các thủ thuật trên chỉ áp dụng cho Windows 8.1 và một vài trong đó là dành cho Windows 8. Trong khi thiết lập tài khoản khách và tự động đăng nhập cũng áp dụng cho Windows 7 và các phiên bản cũ của Windows.
Theo Quantrimang

