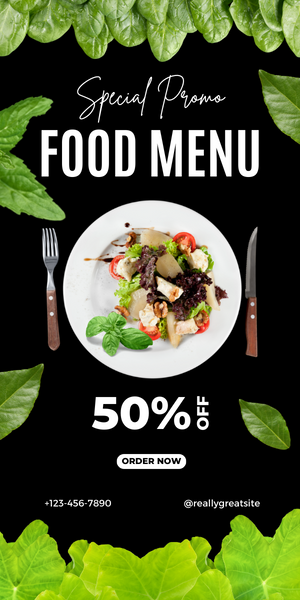Làm thế nào để truy cập vào cài đặt Screen Saver trên Windows 10?
Screen Saver là chương trình bảo vệ cho màn hình của máy vi tính, nó được tự động kích hoạt khi máy vi tính ngừng sử dụng trong một khoảng thời gian định trước. Screen Saver hoạt động bằng cách hiển thị các hình ảnh động trên màn hình với mục đích ngăn chặn việc các điểm ảnh của màn hình có thể bị cháy do hiển thị ánh sáng cố định trong một thời gian dài. Screen Saver được tích hợp sẵn trong hệ điều hành Windows và bạn có thể lựa chọn để sử dụng các kiểu bảo vệ màn hình khác nhau tùy thích.

Và trong một thời gian dài, chúng ta thường biết rằng cách đơn giản để truy cập vào cài đặt Screen Saver trong Windows XP, Vista, Windows 7 và Windows 8.1 bằng cách nhấn phải chuột vào màn hình Desktop và chọn Personalize để mở cửa sổ tùy chỉnh Personalization rồi sau đó nhấn vào tùy chọn Screen Saver để mở thiết lập Screen Saver Settings.

Tuy nhiên, trong Windows 10 thì mọi thứ khác hoàn toàn. Khi nhấn phải chuột vào màn hình desktop và chọn Personalize, lập tức ứng dụng Settings sẽ mở ra và truy cập vào tùy chỉnh Personalization. Và ở đây bạn sẽ không tìm thấy tùy chọn Screen Saver quen thuộc đâu nữa.

Vậy Microsoft đã loại bỏ Screen Saver khỏi Windows 10? Câu trả lời là không. Và Microsoft đã di chuyển nó sang một chỗ mới. Chỗ đó là đâu và làm thế nào để truy cập vào nó? Mời bạn tham khảo một số các gợi ý sau đây.
Từ ứng dụng Settings
Mở Start Menu lên và nhấn vào Settings

Cửa sổ ứng dụng Settings xuất hiện, bạn hãy nhấn vào nhóm tùy chỉnh Personalization và chọn Lock screen.

Trong giao diện tùy chỉnh của LockScreen, bạn hãy tìm đến tùy chọn Screen Saver Settings và nhấn vào nó.

Hộp thoại Screen Saver Settings sẽ xuất hiện ngay.
Từ hộp thoại Run
Gọi hộp thoại Run lên bằng tổ hợp phím WIN+R và nhập vào lệnh sau, kết thúc bằng phím ENTER
control desk.cpl,,@screensaver

Đó là tất cả.
Từ chức năng tìm kiếm
Nhấn vào biểu tượng tìm kiếm trên thanh Taskbar và nhập vào từ khóa “Change Screen Saver”.

Sau đó nhấn phím ENTER để gọi Screen Saver Settings xuất hiện
Tạo shortcut cho Screen Saver
Nhấn phải chuột vào desktop và chọn New > Shortcut

Hộp thoại tạo shortcut xuất hiện, bạn hãy dán đoạn lệnh sau vào và nhấn Next.
control desk.cpl,,@screensaver

Tiếp theo bạn hãy đặt tên cho Shortcut này và nhấn Finish để hoàn thành.

Bây giờ mỗi khi cần truy cập vào Screen Saver Settings, bạn chỉ việc nhấp đôi chuột vào nó là xong.
Từ cửa sổ dòng lệnh (Command Prompt)
Nhấn phải chuột vào nút Start và chọn lệnh Command Prompt

Hộp thoại Command Prompt xuất hiện, bạn hãy dán đoạn mã sau vào và nhấn phím ENTER để thực thi.
control desk.cpl,screensaver,@screensaver

Lập tức hộp thoại Screen Saver Settings sẽ xuất hiện.
Khá đơn giản phải không? Bạn còn biết phương pháp nào khác nữa không?
Theo Genk