Dọn dẹp để lấy lại không gian lưu trữ cho iCloud
Theo dõi Báo Bình Dương trên

Nếu cần thêm không gian trống của iCloud để lưu trữ các loại dữ liệu quan trọng hơn mà không muốn trả thêm bất kỳ chi phí nào thì dưới đây là cách để bạn có thể lấy lại dung lượng lưu trữ miễn phí cho tài khoản iCloud của mình.
Kiểm tra dung lượng lưu trữ của iCloud
Việc đầu tiên bạn phải làm là kiểm tra dung lượng lưu trữ
trong tài khoản iCloud trên thiết bị. Từ màn hìnhHome, truy cập menu
Settings>iCloud rồi bấm chọn mục Storage & Backup để xem tổng dung lượng
lưu trữ và dung lượng còn trống trong tài khoản iCloud.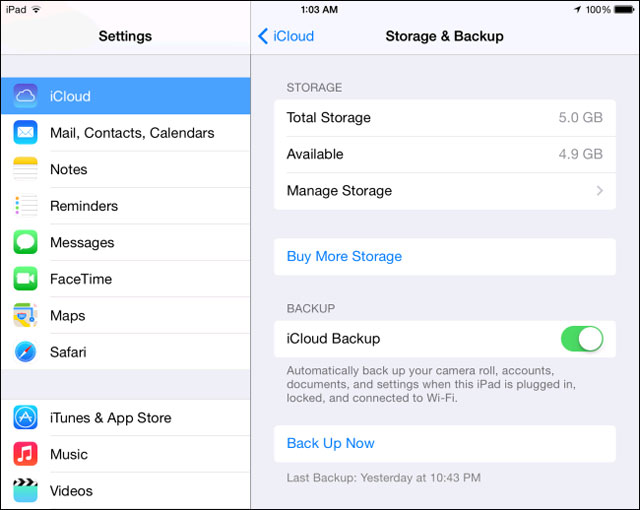
Quản lý sao lưu
Theo mặc định, iPad hoặc iPhone sẽ tự động sao lưu dữ liệu của các ứng dụng cài đặt trên máy vào tài khoản iCloud của người sử dụng. Chức năng này sẽ được thực hiện tự động khi người dùng sạc và kết nối điện thoại vào mạng Wi-Fi. Điều này đảm bảo mọi dữ liệu của ứng dụng sẽ được sao lưu hoàn chỉnh mà không có bất kỳ thay đổi nào.
Để biết các loại dữ liệu nào đã được sao lưu trong tài khoản iCloud, truy cập vào menu Settings>iCloud>Storage & Backup>Manage Storage. Màn hình này sẽ cho người dùng biết bao nhiêu % không gian lưu trữ của iCloud được sử dụng để sao lưu thiết bị (iCloud chỉ giữ lại bản sao lưu mới nhất cho mỗi thiết bị). Để xem chi tiết hơn về các loại dữ liệu đã được sao lưu trên thiết bị, chỉ cần bấm vào tên thiết bị bên dưới mụcBackups.
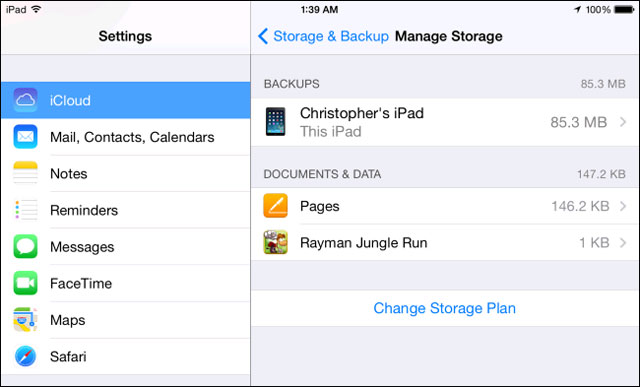
Chi tiết về dung lượng sao lưu của các loại dữ liệu được hiển thị ngay bên dưới mục Next Backup Size của mục Backup Options. Như vậy, từ đây bạn sẽ xác định được chính xác loại dữ liệu nào đang chiếm phần lớn bộ nhớ trong tài khoản iCloud, thông qua đó có thể quyết định vô hiệu hóa các bản sao lưu dữ liệu của các ứng dụng đó nhằm lấy lại không gian lưu trữ của iCloud.
Ví dụ, người dùng có thể vô hiệu hóa các bản sao lưu dữ liệu của các ứng dụng như Pocket, Twitter và Evernote, vì những ứng dụng này sẽ tự động đồng bộ dữ liệu trực tuyến với thiết bị ngay sau khi bạn đăng nhập tài khoản. Hay vô hiệu hóa chức năng sao lưu ảnh tự động trong Camera Roll, nếu bạn đang sử dụng giải pháp khác để sao lưu hình ảnh. Ngay khi vô hiệu hóa bất kỳ tính năng sao lưu của một ứng dụng dưới mục Backup Options, dữ liệu của ứng dụng đó cũng sẽ bị xóa khỏi kho lưu trữ iCloud trực tuyến.
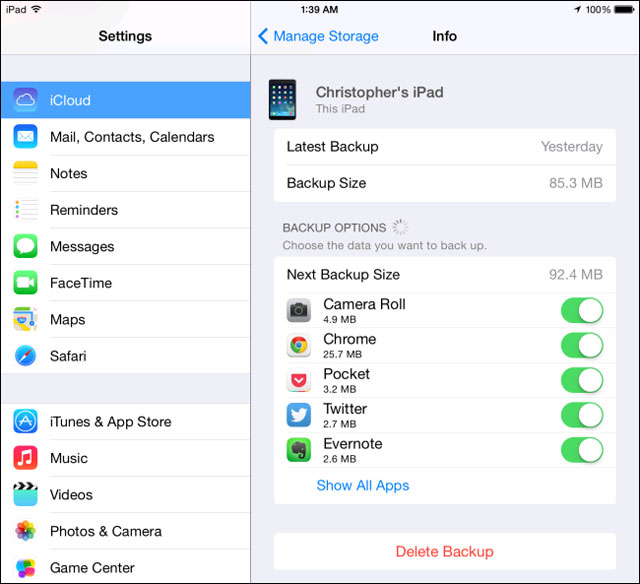
Nếu việc vô hiệu hóa khả năng sao lưu dữ liệu của các ứng dụng vẫn không giải quyết được vấn đề, bạn có thể quay trở lại màn hình Storage & Backup, rồi vô hiệu hóa iCloud Backup đi. Như vậy điện thoại sẽ không sao lưu dữ liệu của thiết bị lên tài khoản iCloud. Trong trường hợp này, bạn sẽ phải sử dụng giải pháp sao lưu thông qua iTunes, tạo bản sao lưu dữ liệu của điện thoại trên máy tính chạy Windows hoặc Mac. Tuy nhiên giải pháp này không phải là lựa chọn tốt nhất mà người dùng mong đợi.
Sao lưu ảnh đến những nơi khác
Không thể phủ nhận, các file ảnh trên điện thoại là một trong những thủ phạm chính chiếm nhiều không gian lưu trữ trên thiết bị cũng như trên iCloud nhất. Theo mặc định, iOS 7 sử dụng tính năng Photo Stream để đồng bộ tối đa 1.000 bức ảnh gần đây nhất được chụp giữa tất cả các thiết bị iOS của người dùng, đồng thời còn sao lưu cả thư mục Camera Roll trên thiết bị, trong đó bao gồm tất cả các file ảnh được lưu trữ trên máy.
Để giải phóng không gian lưu trữ cho iCloud, có thể vô hiệu hóa Photo Stream từ màn hình iCloud Settings bằng cách bấm chọn mục Photos trên trang iCloud settings rồi vô hiệu hóa tính năng My Photo Stream.
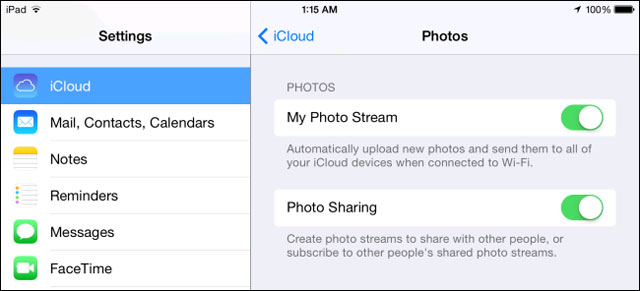
Bằng cách cài đặt một trong các ứng dụng lưu trữ hình ảnh chuyên dụng như Google+ , Dropbox hoặc Flickr, người dùng thiết bị iOS hoàn toàn có thể sao lưu hình ảnh tự động trên thiết bị của mình lên các dịch vụ lưu trữ này. Như vậy toàn bộ hình ảnh sẽ được lưu trữ trực tuyến, điều này sẽ cho phép bạn xóa hết các file ảnh lưu trữ trên iCloud, giúp lấy lại không gian lưu trữ hạn chế của iCloud để lưu trữ các loại dữ liệu quan trọng khác khi cần thiết.
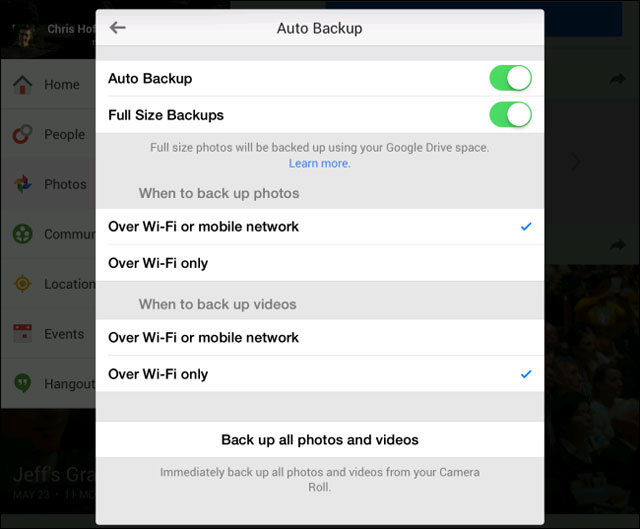
Xóa tài liệu và dữ liệu không cần dùng tới
Màn hình Manager Storage của iCloud cũng cho phép quản lý tài liệu và dữ liệu (Document and Data) đã được sao lưu. Đây là nơi lưu giữ những tài liệu, các thiết lập, dữ liệu của các trò chơi cũng như tất cả các loại dữ liệu khác mà iCloud đã đồng bộ giữa tất cả các thiết bị iOS (nếu bạn có nhiều thiết bị iOS khác nhau và cùng sử dụng chung một tài khoản iCloud). Tất cả đều được tính vào tài khoản lưu trữ iCloud của bạn, vì vậy nên xóa bất kỳ loại dữ liệu nào mà mình không còn cần sử dụng đến nữa.
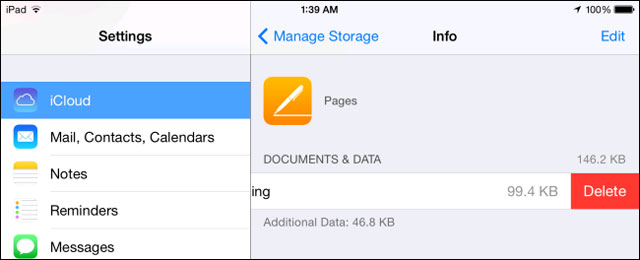
Bằng cách bấm chọn tên của ứng dụng bất kỳ ngay bên dưới mục Documents & Data trên màn hình Manage Storage, bạn có thể xem chi tiết các loại dữ liệu đang chiếm dụng không gian lưu trữ của iCloud. Từ đó có thể xóa chúng khỏi tài khoản lưu trữ iCloud. Nhưng cần phải hết sức cẩn thận khi thực hiện thao tác xóa dữ liệu này, bởi có thể xóa nhầm cả các tài liệu và các tập tin quan trọng khác mình bạn vẫn đang cần dùng tới.
Dọn dẹp email trong iCloud Mail
Nếu đang sử dụng tính năng Mail trong iCloud của Apple, thì tất nhiên dung lượng của các email bạn gửi và nhận cũng sẽ được tính vào dung lượng sử dụng trên tài khoản iCloud. Do đó việc xóa các email không còn cần sử dụng đến nữa cũng sẽ góp phần quan trọng vào việc giải phóng không gian lưu trữ cho iCloud, đặc biệt là các email có file đính kèm dung lượng lớn.
Nếu iCloud Mail được thiết lập trên thiết bị, bạn có thể xóa các email đó thông qua ứng dụng Mail trên thiết bị, nếu không được thiết lập thì có thể xóa các email thông qua trang web iCloud, rồi mở ứng dụng Mail trong trình duyệt và tìm xóa các email đó đi.
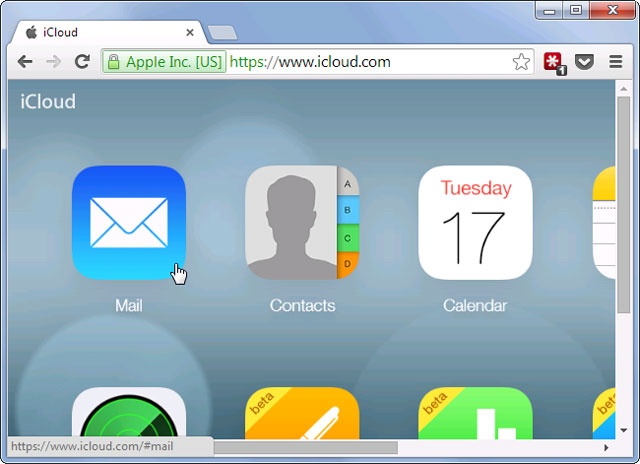
Lưu ý rằng điều này chỉ áp dụng nếu bạn đang sử dụng iCloud Mail. Nếu sử dụng một tài khoản email khác như Gmail, Outlook.com, Yahoo… thì việc xóa email sẽ không giải phóng được không gian lưu trữ trong tài khoản iCloud. Email cho các dịch vụ khác sẽ không được lưu trữ trong iCloud mà chúng được lưu trữ với dịch vụ email riêng.
Giải pháp cuối cùng khi bạn không muốn xóa các dữ liệu đã được sao lưu trên iCloud đó là mua thêm dung lượng lưu trữ cho tài khoản iCloud của mình. Apple hiện cung cấp thêm 10GB lưu trữ với giá 20USD mỗi năm, 20GB với 40 USD mỗi năm hoặc 50GB với giá 100 USD mỗi năm.
Theo Quantrimang

